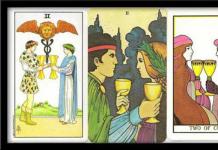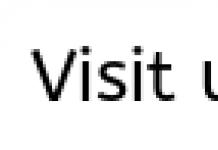Декабрь 31, 2015 Sergey Somov
В этой статье я открою Вам страшную тайну, а именно, не стоит платить деньги за модный портрет в стиле поп-арт. Почему? Да все очень просто). Вы в состоянии сделать его сами, на холсте, своими руками, даже если не профессиональный художник! И это не «волшебная таблетка», все равно придется поработать, но весь процесс будет Вам интересен, увлекателен и возможно захватит вас. Как его сделать?
Материал для поп-арт портрета своими руками:
1. Работать будем на холсте. Он продается в любом художественном магазине. Если Вы вдруг живете в Москве прочтите эту статью.
2. Кисти и краски. Предлагаю использовать акриловые краски (быстро сохнут, цветостойкие, не самые дорогие), а кисти на ваше усмотрение (колонок, синтетика, щетина).
3. Подготовленный эскиз в программе (эту тему мы осветили в статье). Если у вас возникли затруднения на этом этапе, обратитесь в любую фирму, которая занимается созданием портретов в стиле поп-арт, у них эскиз бесплатно), скажите что планируете заказать, и они вам сделают серию эскизов. Схитрите чуть-чуть!).
4. Остро наточенный карандаш, кусочек рисовального угля или сепии (все это продается за копейки в художественных магазинах).
Самое интересно это то, что сам портрет на холсте в любой мастерской будет стоить от 5000 тыс. рублей, но сделать его самостоятельно, своими руками, составит не больше 1000 рублей). Как вам? Вот и представьте, какова его себестоимость и сколько люди переплачивают!
Давайте сделаем портрет в стиле поп-арт вместе на холсте?
Берете Ваш эскиз, в электронном виде, и печатаете в любой типографии, которых полно в любом городе. Распечатка обойдется примерно 50 руб. Важно, чтобы размер изображения на листе, был одинаковым с вашим холстом (какой размер будет у вас решать Вам).
Вы распечатали. Берем этот лист бумаге, переворачиваем и кладем на пол, или любую ровную поверхность. Нашим кусочком угля или сепии (я использую сепию) начинаем натирать на обратной стороне бумаги, пока полностью не закрасите поверхность. Теперь, на холст накладываем это изображение, так, чтобы ваша сепия или уголь соприкасались с поверхностью холста. Закрепляем все это скотчем чтобы бумага не двигалась.
Теперь, на холст накладываем это изображение, так, чтобы ваша сепия или уголь соприкасались с поверхностью холста. Закрепляем все это скотчем чтобы бумага не двигалась. И острым карандашом обводим все линии нашего будущего поп-арт портрета.
И острым карандашом обводим все линии нашего будущего поп-арт портрета.
Все снимаем. Вуаля!!! Не нужно тратить время на рисование, переживать, что будет похож или не похож. Теперь вы точно уверены, что будет один в один как на эскизе. Да простят меня братья по искусству и многочисленные мастерские, которых я лишаю заработка. Но правда такова, что каждый из нас может сделать стильный портрет своими собственными руками. Ну и дело осталось за малым. Намешиваем нужный цвет, и просто выкрашиваем в нужном месте, как на эскизе. Как правило, в поп-арт стиле цвета не сложные, а яркие, и практически из тюбика.
Не нужно тратить время на рисование, переживать, что будет похож или не похож. Теперь вы точно уверены, что будет один в один как на эскизе. Да простят меня братья по искусству и многочисленные мастерские, которых я лишаю заработка. Но правда такова, что каждый из нас может сделать стильный портрет своими собственными руками. Ну и дело осталось за малым. Намешиваем нужный цвет, и просто выкрашиваем в нужном месте, как на эскизе. Как правило, в поп-арт стиле цвета не сложные, а яркие, и практически из тюбика.
Закрашиваем торцы нашего портрета, ждем 10 мин, и все! Портрет, который вы сделали сами, сэкономив минимум 4 тыс. руб., готов!
Ну и теперь, кстати, можете открыть модную мастерскую, и зарабатывать неплохие деньги). И поверьте, это сможет сделать абсолютно любой, за один день! Я уверен в результате, но если что-то не понятно, можете звонить или писать по указанным контактам на сайте. Всем удачи!
Мы проводим уроки как для начинающих, так и для художников с опытом. Наша студия рисунка и живописи находиться на Цветном бульваре в городе Москве.
Подписывайтесь на нашу группу вконтакте
Поп-арт – это стилизация изображений под определённые цвета. Чтобы сделать свои фотографии в данном стиле необязательно быть гуру Фотошопа , так как специальные онлайн-сервисы дают возможность произвести поп-арт стилизацию всего за пару кликов, которая на большинстве фото она получается очень качественной.
Здесь вам не нужно прикладывать особых усилий, чтобы добиться нужного эффекта. В большинстве случаев достаточно просто загрузить изображение, выбрать интересующий поп-арт стиль, возможно, ещё подрегулировать пару настроек и можно скачивать преобразованное изображение. Однако, если вам захочется применить какой-либо другой стиль, которого нет в редакторах, или значительно видоизменить стиль, встроенный в редактор, то сделать вы этого не сможете по причине ограниченного функционала сервиса.
Способ 1: Popartstudio
Этот сервис даёт большой выбор различных стилей из разных эпох – от 50-х до конца 70-х. Помимо использования уже заложенных шаблонов, вы можете их редактировать при помощи настроек под свои потребности. Все функции и стили полностью бесплатны и доступны пользователям, не прошедшим регистрацию.
Однако чтобы скачать готовое фото в хорошем качестве, без водного знака сервиса, вам придётся зарегистрироваться и оплатить месячную подписку стоимостью 9,5 евро. Дополнительно сервис полностью переведён на русский язык, но в некоторых местах его качество оставляет желать лучшего.
Пошаговая инструкция имеет следующий вид:
- На главной странице вы можете просмотреть все имеющиеся стили и сменить язык, если это нужно. Чтобы поменять язык сайта, в верхней панели найдите «English» (стоит по умолчанию) и кликните по нему. В контекстном меню выберите «Русский» .
- После настройки языка можно приступить к выбору шаблона. Стоит помнить, что в зависимости от выбранного макета будут строиться настройки.
- Как только выбор будет произведён, вас перебросит на страницу с настройками. Изначально нужно загрузить фото, с которым планируете работать. Для этого кликните в поле «Файл» по «Выберите файл» .
- Откроется «Проводник» , где вам нужно указать путь до изображения.
- После загрузки изображения на сайте нужно кликнуть по кнопке «Загружать» , что напротив поля «Файл» . Это нужно, чтобы фото, которое стоит в редакторе всегда по умолчанию, сменилось на ваше.
- Изначально обратите внимание на верхнюю панель в редакторе. Здесь вы можете сделать отражение и/или поворот изображения на определённую градусную величину. Для этого кликайте по первым четырём значкам слева.
- Если вас не устраивают значения расширенных настроек по умолчанию, но возиться с ними не хочется, то используйте кнопку «Случайные значения» , которая представлена в виде игровой кости.
- Чтобы вернуть все значения по умолчанию, обратите внимание на иконку стрелок в верхней панели.
- Вы также можете самостоятельно настроить цвета, контраст, прозрачность и текст (последние два при условии, что они предусмотрены вашим шаблоном). Чтобы изменить цвета, в нижней части левой панели инструментов обратите внимание на цветные квадраты. Щёлкните по одному из них левой кнопкой мыши, после чего откроется палитра выбора цветов.
- В палитре управление реализовано немного неудобно. Вам изначально нужно нажать по желаемому цвету, после он появится в нижнем левом окошке палитры. Если он там появился, то нажмите на иконку со стрелочкой, что расположена правее. Как только нужный цвет будет стоять в правом нижнем окошке палитры, жмите по иконке применить (выглядит как белая галочка на зелёном фоне).
- Дополнительно можно «поиграть» с параметрами контрастности и непрозрачности, если таковые есть в шаблоне.
- Чтобы увидеть изменения, произведённые вами, нажмите на кнопку «Обновить» .
- Если вас всё устраивает, то сохраните свою работу. К сожалению, нормальной функции «Сохранить» на сайте нет, поэтому наведите курсор на готовое изображение, нажмите на правую кнопку мыши и в выпавшем меню выберите «Сохранить изображение как…» .












Способ 2: ФотоФания
Данный сервис имеет очень скудный, но полностью бесплатный функционал для создания поп-арт, к тому же за скачивание готового результата без водяного знака вас не заставят платить. Сайт полностью на русском языке.
Небольшая пошаговая инструкция имеет следующий вид:

Способ 3: Photo-kako
Это китайский сайт, который весьма неплохо переведён на русский язык, однако у него явные проблемы с дизайном и юзабилити – элементы интерфейса расположены неудобно и наезжают друг на друга, а дизайнерского оформления нет совсем. К счастью, здесь представлен очень большой перечень настроек, что позволит создать качественный поп-арт.
Инструкция выглядит следующим образом:

Сделать поп-арт, используя интернет-ресурсы возможно, но при этом вы можете столкнуться с ограничениями в виде малого функционала, неудобного интерфейса и водяных знаков на готовом изображении.
Жанр: Иллюстрации
В данном уроке я хотела бы объяснить новичкам (или же людям, которые "пришли" из других программ) принципы работы в программе Adobe Photoshop на примере создания обыкновенного портрета (͡° ͜ʖ ͡°) Длинный урок.
1. Начало работы

Итак. Вот перед нами окно Photoshop. Человек, который впервые видит это, чаще всего просто не знает, с чего начать. Я выделила основные инструменты, с которыми предстоит работать в данной программе. 1. То, что вызывает проблемы у большинства новичков в пользовании данной программы. Человек просто не знает, как смешивать цвета, когда кисть идет одним сплошным жирным цветом. Чтобы избежать нервотрепки на эту тему, тыкаем на выделенные кнопочки. Они отвечают за нажим и интенсивность цвета. Так же можно играть непрозрачностью для удобства рисования. (Окна появляются лишь в том случае, если активен инструмент "Кисть") 3. Инструмент кисть. 4. Ластик. 6. Отсылка к пункту номер три. В окне, которое появляется, если нажать на стрелку, можно менять размер кисти и саму кисть. В соседнем правом окне можно изменить настройки кисти. (Окна появляются лишь в том случае, если активен инструмент "Кисть") 2. Здесь всё просто и понятно. Слои, как они есть. Создать слой и удалить слой. Сразу скажу, что если вы будете рисовать на фоне, то уже не сможете ничего рисовать под ним, поскольку фон залит белым цветом по-умолчанию, в отличии от начального фона в SAI, который, в принципе, прозрачный. 5. Поворот листа, лупа и палитра. 7. Пипетка. Не подумайте, она не для того, чтобы тырить цвета с фоток. Она вызывается клавишей левый alt и благодаря ей можно смешивать цвета, накладывая слои цвета поверх основы. Гм. Тавтология получается.
2. Нажим и интенсивность цвета

Пример того, как работают кнопки под цифрой 1 в первом пункте.
3. Скетч

Чтобы начать рисовать, обязательно создаём новый слой. Выбираем удобную вам кисть. Я нарисовала простой скетч-портрет для показа.
4. Основа

Создадим второй слой под первым. На нем накидываем основные цвета.
5. Оттенки

На том же слое поверх рисуем блики, тени, добавляем различные цвета, чтобы рисунок выглядел объёмнее и интереснее.
6. Смешивание цветов

Здесь возвращаемся к использованию пипетки и кисти. Принцип прост: жмем alt и мажем. Жмем и мажем. Многие вам скажут, что от кисти ничего не зависит. Так вот, на деле это совсем не так. В зависимости от выбора кисти ваш предмет будет различной формы и сглаженности.
7. Придача формы

Если вы еще не устали листать похожие друг на друга картинки, то мы продолжаем. Создаём новый слой над скетчем. Начинаем мазать-мазать-мазать цветом сверху, пока не добиваемся приятного глазу результата. Степень проработки зависит от вашей лени и времени `v`
8. О режимах наложения и обтравочной маске

Мы подошли к тому этапу, когда хотим подредактировать свою работу. Но как? Давайте разберемся. В фотошопе есть такая штука, как режимы наложения. Кнопка, отвечающая за режимы наложения, находится прямо над слоями и на ней по-умолчанию стоит значение "Обычные". Чтобы открыть окно, нужно нажать на него левой кнопкой мыши и выбрать любой режим тем же нажатием ЛКМ. Помимо этого, есть в фотошопе такая вещь, как обтравочная маска. Вызывается она нажатием правой кнопки мыши на слое (Чтобы случайно не превратить часть рисунка в обтравочную маску, создайте новый слой и кликните ПКМ на нём). Что нам даёт обтравочная маска? По сути это аналог "Прикрепления слоя", с которым наверняка знакомы пользователи SAI. Обтравочная маска ограничивает область рисования с целого листа до нарисованного на предыдущем слое. Если создать обтравочную маску над другой обтравочной маской, они будут действовать на слой, к которому прикреплена первая маска. То есть, если мы рисуем примером нашего портрета, то маска будет действовать только на последний слой, где мы дорабатывали рисунок. Нехорошо получается. Однако, не используя маски, мы будем закрашивать все слои, что есть ниже. Ой! Мы замазали фон!
9. Выделения цветом при помощи режимов наложения

Чтобы подчеркнуть особые места на рисунке, показать свет или просто наложить сверху градиент для "симпатичности" мы можем использовать те же режимы наложения. На рисунке я отметила те места, куда может падать свет. Создадим новый слой со значением "Мягкий свет". Используя инструмент кисть, нанесём белый цвет на выделенные места. Пусть для примера я и использовала пятиминутный скетч, но даже по нему можно заметить, что появляется некое ощущение объёма и атмосферы.
10. Градиент и режимы наложения

Создадим новый слой со значением "Мягкий свет". Чтобы использовать градиент, вы должны выбрать кнопку, которая находится под "Ластиком" и провести прямую линию на рисунке. Есть различные виды градиентов, но пока мы рассмотрим только вид по-умолчанию. Если вы не выбирали градиент из меню, которое автоматически появляется во второй верхней панели и открывается кликом по стрелочке, то градиент будет соответственен цветам вашей палитры. Если первый цвет у вас розовый, а другой синий, то и градиент у вас будет розово-синим. Градиент может быть только одного, постепенно растворяющегося, цвета. Чтобы изменить структуру и цвет градиента (например, в том случае, если вы всё же выбрали образец из меню), открываем всё тоже меню образцов градиента. Первые два градиента соответственны цветам вашей палитры. Первый - двухцветный, а второй - полупрозрачный. Проводим линию градиента на слое со значением "мягкий свет". Кажется, наш рисунок стал немного теплее =)
11. Немного о кривых

Хм. Давайте нарисуем зайчика. В какой-то момент вы решили, что он получился слишком бледным. Не стоит пугаться, это можно исправить. В моём случае окно "Коррекция" располагается над окном "Слои". Если этого окна у вас нет, нажмите левой кнопкой мыши на пункт "Окно" в самой верхней панели и выберите пункт "Коррекция". Вы можете выбрать любой значок на панели и поэкспериментировать. Для примера я возьму "Кривые". Поставим случайное значение наших двух точек и наш зайчик станет гораздо ярче! Вы можете брать на кривой и более двух точек, хотя в основном вам потребуются только эти две.
12. Последние шаги

И вот, когда наше изображение почти готово, мы можем подредактировать цвет, чтобы придать рисунку атмосферы, легкости и т.д. и т.п. Играемся с яркостью и контрастом. Создаём новый слой со значением, допустим, "Мягкий свет" и отмечаем цветом нужные вам места `v` Вот и всё! Наш портрет готов. P.S. Большое спасибо Vornava за исправления, подсказки и указания на очепятки =)
Стиль обработки поп-арт не теряет своей популярности. Его применяют для рекламных постеров, в дизайне журналов и просто в соцсетях, в качестве привлекательных аватарок и агитационных баннеров.
В этой статье мы расскажем, как сделать арт в Photoshop. А точнее, мы будем делать из фото арт картинку. И несомненно, лучшая программа для создания артов из фотографий - это Photoshop. Создать арт можно несколькими способами. Мы рассмотрим наименее трудозатратный и наиболее быстрый.
Для работы нам понадобится портрет. Открываем изображение в Photoshop. Делаем дубликат слоя изображения (Ctrl+J ).

Фон на изображении нужно удалить. Как отделить объект от фона мы писали ранее в статье .
Если у вас однородный фон на фото, воспользуйтесь инструментом «Волшебная палочка»/Magic Wand Tool либо . Если фон сложный, то вам нужен инструмент «Быстрая маска»/Quick mask mode .
В нашем случае отделить девушку от фона можно инструментом «Быстрое выделение»/Quick selection tool . Работаем с дубликатом изображения.

Выделите фон, не задевая модель. После этого инвертируйте выделение (Ctrl+I ). Теперь выделен не фон, а объект на фоне, в нашем случае - девушка.

После этого достаточно нажать сочетание клавиш Ctrl+C , Ctrl+V , чтобы отделённое от фона изображение девушки было перенесено на прозрачный слой.


Теперь нам нужно выбрать в «Галерее фильтров»/Filter Gallery тот, с помощью которого можно сделать обводку контуров на нашем чёрно-белом фото и постеризацию теней и светов. Постеризация разобьёт оттенки на уровни, переход между которыми будет очень резкий. На этом этапе создания арта к каждому фото стоит подобрать свой фильтр или даже два, если есть необходимость. Вероятнее всего подойдут следующие фильтры: «Штрихи»/Brush Strokes/«Обводка»/Ink Outlines и «Акцент на краях»/Accented Edges ; «Эскиз»/Sketch /«Ксерокопия»/Photocopy ; . Галерея фильтров находится в пункте «Фильтр»/Filter главного меню программы. Важно! Когда подбираем фильтр, основные рабочие цвета должны быть чёрный и белый.

В нашем случае идеально подошел фильтр «Имитация»/Artistic/«Очерченные края»/Poster Edges . Фильтр настраиваемый. Слева в диалоговом окне нужно перемещать ползунки, пока не добьётесь желаемого результата. «Толщину краев»/Edge thickness задаем 1 , «Интенсивность»/Edge Intensity - 0 , «Постеризацию»/Posterization - 1 . Обратите внимание на то, как света и тени разбились на уровни. Завершив подбор параметров, нажмите Ok .

Остаётся раскрасить изображение. В этом нам поможет корректирующий слой «Карта градиента»/Gradient Map . Вызвать можно в списке корректирующих слоёв, в нижней части палитры слоёв.


Откроется диалоговое окно. Двойным щелчком по градиенту вызываем настройки.

В них нам предстоит задать четыре точки цветов для градиента. Двигаться будем слева направо.

Еще больше о Photoshop - на курсах .
Внизу градиента есть ползунки. Они являются контрольными точками(stops). Слева точка - на Позиции/Location 0%, справа - на 100%. Одним кликом мышки внизу, под градиентом, можно создать новую точку. Ухватив, её можно перемещать влево и вправо. Лишние точки можно удалить, выделив и нажав на «Удалить»/Delete. Нам предстоит поставить точки на позиции 25%, 50%, 75%. Каждой точке зададим цвет. Две последние точки будут одинакового цвета, приблизительно похожего на тон кожи человека.
Задать цвет в контрольной точке можно, сделав по ней двойной щелчок (по ползунку). Откроется палитра. На градиенте всех цветов ползунок смещаем в нужный цвет и в большом окне градиента оттенка выбираем подходящий тон. Закрываем окно.
А теперь точки по очереди.

С добавление каждой новой точки уровни теней будут окрашиваться.
Установим точку на позиции 25%, цвет зададим красный.

Следующая точка будет голубого цвета, позиция 50%.

Предпоследняя точка 75%. Её цвет подбираем близким к цвету кожи. Внизу есть окошко с пометкой # . Скопируйте из этого окошка код цвета (выделяем и жмём Ctrl+C ).

Самая последняя точка у нас уже есть. Позиция 100%. Щёлкаем по ней дважды, открываем палитру, в окошке с пометкой # выделяем надпись и вставляем наш скопированный код, нажав Ctrl+V . Закрываем окно. Карту градиента тоже закрываем, нажав Ok .

Корректирующий слой карты градиента нужно прикрепить к слою с изображением девушки, так как мы будем рисовать задний фон. Чтобы закрепить корректирующий слой, подведите курсор мыши между ним и тем, к которому его применяли. Удерживая зажатым Alt , щёлкните между корректирующим слоем и слоем с изображением. У корректирующего слоя появится стрелка, указывающая на прикрепление к слою ниже.

Создаём новый слой (Shift+Ctrl+N ) и перетаскиваем его под слой с изображением девушки.

Оставаясь на новом слое, берём инструмент «Прямоугольная область»/Rectangular Marquee Tool .

Ставим курсор в верхнем левом углу изображения и, зажав левую клавишу мыши, тянем вниз, справа придерживаемся середины изображения. Появится область, обведённая пунктиром. Затем выбираем инструмент «Заливка» (клавиша G ). Цвет можно подобрать, кликнув двойным щелчком по образцам основных цветов, который находится в самом низу панели инструментов.
Очаровательный урок от Designerfreelance, в котором весьма простым способом создается арт рисунок из обычной фотографии. Сначала мы заготовим необходимые узоры фотошопа с разными наклонами декоративных линий. Потом мы будем использовать фильтр «Изогелия» (Treshhold) с различными вариантами настроек для разных дубликатов слоев, которые вместе создадут очень красивый эффект. Далее нам пригодится гранжевая текстура с характерным оттиском, которую мы наложим «Умножением» и потом слегка обработаем. В заключение украсим работу кляксами и текстов.
Шаг 1.
Воспользуемся какой-нибудь подходящей фотографией, например этой .
Шаг 2.
Делаем дубликат слоя с оригинала и применим «Фильтр» (Filter) > «Размытие» (Blur) > «Умное размытие» (Smart Blur) со значениями, как на рисунке ниже. Качество (Quality) — Высокое (High), Режим (Mode) — Только края (Edge Only).
Шаг 3.
Нажимаем Ctrl+I, чтобы инвертировать изображение. На данном этапе пока отключим этот слой. Он нам пригодится позже. И еще сделаем одну вещь. Создаем новый слой над слоем с оригинальной фотографией и зальем его белым цветом.
Шаг 4.
В новом документе создаем горизонтальную линию. Удерживая Shift+Ctrl+Alt нажимаем стрелку вправо, чтобы копировать линию. Потом объединяем все линии и поворачиваем их на 45 градусо.
Шаг 5.
Выделяем квадрат 100х100 пикселей и кадрируем рисунок. После этого определяем новый узор «Редактирование» (Edit) > «Определить узор» (Define pattern).
Шаг 6.
Аналогичным образом создаем второй узор с наклоном в другую сторону.
Шаг 7.
Возвращаемся в наш основной документ. После этого делаем дубликат слоя с фото и передвигаем его выше белого слоя. Применяем «Изображение» (Image) > «Коррекция» (Adjustments) > «Изогелия» (Threshold) с настройками, как на рисунке ниже.
Шаг 8.
Применим стиль слоя «Перекрытие узора» (Pattern Overlay). Режим наложения «Замена светлым» (Lighten). В качестве узора выбираем первый созданный нами узор из полосок (Шаг 4-5).
Шаг 9.
Получили такой результат. Теперь преобразуем слой в новый смарт объект. Нажимаем на слое правую кнопку мыши и выбираем пункт «Сгруппировать в новый смарт объект» (Convert to smart Object). После этого меняем режим наложения слоя на «Умножение» (Multiply).
Шаг 10.
Создаем еще один дубликат оригинального слоя и повторяем Шаги 7-9 с той разницей, что в Шаге 7 используем значение 100, вместо 118, а в Шаге 8 используем второй созданный нами узор с другим наклоном полосок.
Шаг 11.
После этого должен получиться такой результат.
Шаг 12.
Включаем верхний слой из линий, который мы отключили в Шаге 3.
Шаг 13.
Создаем еще один дубликат слоя с оригинальной фотографии. Применяем к нему «Изображение» (Image) > «Коррекция» (Adjustments) > «Изогелия» (Threshold). Только теперь настройки должны быть еще ниже, чтобы получился такой эффект, как на картинке ниже. После этого меняем режим наложения слоя на «Умножение» (Multiply).
Шаг 14.
В целом после всех манипуляций должен получиться такой результат.
Шаг 15.
Воспользуемся какой-нибудь подходящей текстурой, например этой .
Шаг 16.
Вставляем текстуру в наш документ, меняем режим наложения на «Умножение» (Multiply).
Шаг 17.
Снижаем прозрачность слоя с текстурой до 85%. Потом выбираем инструмент «Ластик» (Eraser Tool), и маленькой мягкой кистью с прозрачностью 30% проводим по текстуре в районе лба, щек и подбородка.
Шаг 18.
Теперь украсим фон какими-нибудь , имеющимися в наличии.
Шаг 19.
В заключение напишем какой-нибудь текст .
PS. Постовой. А вы знаете, что Модель Адриана Лима — это очень красивая девушка, которая весьма востребована в рекламном и модном бизнесе и которая своей красотой вдохновляет очень многих дизайнеров.