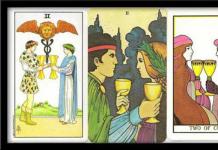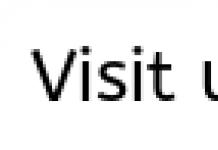- Платформы : Windows, macOS, веб, Android и iOS.
- Стоимость : от 3 400 рублей в год в составе пакета программ Office 365, веб-версия доступна бесплатно.
Эта программа настолько популярна, что её название стало именем нарицательным. Когда речь заходит о ПО для работы над презентациями, то PowerPoint - первое, что приходит на ум большинству пользователей.
Стоит отметить, что популярность эта весьма заслуженна. PowerPoint предлагает все функции, которые только могут пригодиться для создания стильных интерактивных презентаций. Большое количество инструментов редактирования, фонов, шаблонов и шрифтов, возможности работать в команде по Сети, вставлять видео, аудио, таблицы и графики - всё это и многое другое есть в PowerPoint.
По правде говоря, функций и настроек так много, что это обилие может запутать начинающего пользователя. Но для авторов, которые создают сложные профессиональные презентации, PowerPoint подходит идеально.
- Платформы : macOS, веб и iOS.
- Стоимость : бесплатно.

Apple Keynote - ещё один тяжеловес из мира программ для , который может спокойно соперничать с Microsoft PowerPoint на равных. Keynote содержит богатый набор для профессионального оформления ваших идей: красивые эффекты, темы, шрифты и разноплановые инструменты для редактирования текста. Проект позволяет работать коллективно через интернет и совместим с форматами PowerPoint.
К главным отличиям двух продуктов можно отнести стоимость и количество поддерживаемых платформ. Так, Apple Keynote не имеет версий для Windows (хотя доступен через сайт) и Android, но предлагается бесплатно всем владельцам iOS-устройств и Mac.
- Платформы : веб, Chrome, Android и iOS.
- Стоимость : бесплатно.

Сервис Google Slides привлёк огромное количество пользователей, работающих в командах. Всё потому, что разработчики сделали особый акцент на совместном редактировании презентаций, лучше всего проработав онлайн-часть проекта. Вы можете вносить правки в слайды совместно с коллегами в режиме реального времени. Изменения, внесённые каждым пользователем, фиксируются в специальном журнале.
Вместе с тем редактировать и сохранять презентации можно офлайн. Достаточно установить расширение для браузера. В вы найдёте большинство основных функций для работы над слайдами, которые присутствуют в PowerPoint. Кроме того, сервис Google прекрасно работает с форматами PowerPoint, очень прост в освоении и доступен бесплатно.
- Платформы : Windows, macOS, Linux, Android и iOS.
- Стоимость : бесплатно.

Impress - упрощённая альтернатива PowerPoint и другому профессиональному ПО для создания презентаций. Этой программе не хватает красивого интерфейса, некоторых фишек оформления и онлайн-функций для работы в командах. Кроме того, приложениям Impress для мобильных устройств достались сильно урезанные возможности.
С другой стороны, в отличие от многих конкурентов, программа абсолютно бесплатна, присутствует на всех платформах и совместима даже со старыми версиями ОС вроде Windows XP.
5. Prezi
- Платформы : Windows, macOS, Android и iOS.
- Стоимость : бесплатно или от 15 долларов в месяц за офлайн-версию.

Среди других программ из списка Prezi стоит особняком. Создатели этого проекта отказались от привычного формата слайдов. Ваша презентация выглядит как одна большая карта, на которой вы можете размещать текст, видео, снимки и прочую информацию. Во время показа изображение движется не от слайда к слайду, а от одного участка карты к другому. При этом нужные области увеличиваются с помощью красивых эффектов.
Prezi можно использовать и для бизнес-презентаций, но лучше всего она подходит для креативного . Даже без навыков дизайнера вы можете создать динамичную нелинейную презентацию, которая способна увлекательно преподнести абсолютно любую тему. Функций для оформления в Prezi предостаточно. Есть также возможность работать с коллегами онлайн.
Чтобы создать презентацию на компьютере под управлением Windows 7 и выше необходимо иметь установленную программу PowerPoint , написанный и проверенный на ошибки текст, картинки хорошего качества, видеоматериалы. Стоит отметить, что программа PowerPoint имеется на всех ПК, на которых установленный пакет Microsoft Office.
Создание слайдов
Из создания первого слайда и начинается работа в Microsoft PowerPoint. Чтобы создать начальный слайд стоит выполнить следующие действия:
- Жмём «Пуск», «Все программы», выбираем «Microsoft Office». В списке ищем нужную программу.
- Откроется PowerPoint. Первый слайд создаётся автоматически. Он состоит из заголовка и подзаголовка.

- Заполняем эти поля. Вводим заголовок и подзаголовок.

- Для того, чтобы создать новый слайд, достаточно выбрать на панели инструментов соответствующую функцию или кликнуть правой кнопкой мыши в левом меню и выбрать «Создать слайд».

- Следующий слайд будет иметь другую структуру: заголовок и текст слайда.

- Если необходимо изменить структуру слайда, необходимо нажать на кнопку «Разметка слайда» и выбрать подходящий вариант.

Таким образом можно создать любое количество слайдов. Все эти слайды можно соответственно оформить. Белый фон можно заменить следующим способом.
- Переходим во вкладку «Дизайн» и выбираем подходящую тему.

- Все слайды автоматически поменяют своё оформление.

- Если вы хотите, чтобы определённая тема была применена к отдельным слайдам, стоит нажать правой кнопкой мыши на теме и выбрать из списка подходящий вариант. К примеру, «Применить к выделенным слайдам».


- Как видим, первый слайд получил отличимое оформление от второго.
Работа с текстом
Текст стоит заранее подготовить. Его нужно вычитать, проверить на ошибки. Только в таком случае можно подготовить качественную презентацию.
Для работы с текстом в редакторе PowerPoint есть специальные текстовые блоки. Текст в них можно напечатать или скопировать и вставить стандартным способом (Ctrl+A – выделить, Ctrl+С – копировать, Ctrl+V – вставить).
Вставленный текст можно отформатировать. Для этого на панели инструментов можно выбрать тип и размер шрифта, интервал, ориентацию текста, маркированный и нумерованный списки.

Также стоит отметить, что вместо заголовка можно вставить объект WordArt. Для этого переходим во вкладку «Вставка» и выбираем букву «А», которая отвечает за объекты WordArt.



Таким способом добавляем текс для всех слайдов.
ВАЖНО! Не стоит вставлять слишком много текстов в слайды. Весь материал должен быть изложен лаконично. Человек, который будет смотреть презентацию, не должен быть занят чтением. У него должно быть время, чтобы послушать выступающего.
Добавление картинок и работа с ними
Если в презентацию добавить картинку, она станет более интересной. Однако для одного слайда рекомендуем использовать не более двух качественных картинок. Переполнение одного слайда изображениями будет неуместным.
Для вставки изображения в редакторе PowerPoint есть целый блок. Достаточно перейти во вкладку «Вставка» и выбрать «Рисунок», «Картина», «Снимок», «Фотоальбом».

Стоит отметить, что какой бы вы способ ни выбрали, нужно будет указать место хранения картинки.

После выбора картинки и добавления её в слайд, положение и размер можно изменить. Для этого стоит воспользоваться точками по углам картинки.

Также, если картинка мешает, можно указать её расположение «на заднем плане». В таком случае текст будет накладываться поверх картинки.

Добавление таблиц и графиков
Если вам необходимо подготовить деловую презентацию, в которой нужно использовать данные статистики, в программе есть функция вставки таблиц и диаграмм. Вставить таблицу можно из Excel или нарисовать и заполнить уже в редакторе.
В первом случае (вставка с Excel) стоит выполнить следующие действия:
- Выбираем «Вставка», «Таблица» и «Вставить с Excel».


- Далее выделяем с оригинальной таблицы заполненные ячейки, копируем и вставляем их в таблицу презентации.
Если же заполненной таблицы нет, стоит нажать «Таблица» и выбрать количество строк и столбцов. Во время выделения в окне презентации будут отображаться размеры таблицы. Однако их можно корректировать.

После заполняем таблицу необходимой информацией.
Также в презентацию можно добавить графики и диаграммы. Для этого во вкладке «Вставка» нужно нажать на кнопку «Диаграмма» или выбрать этот же значок на самом слайде.

После выбираем тип диаграммы.

Откроется файл Excel. Заполняем таблицу данными.

После заполнения таблицы возвращаемся назад к презентации. Здесь появится диаграмма.

Таким образом, презентацию можно использовать для предоставления отчётов, сравнения данных.
ВАЖНО! После закрытия файла Excel диаграмма не пропадет.
Работа с видео и звуковым сопровождением
В презентацию также можно добавить видео и звук. Для того, чтобы добавить ролик. Стоит выполнить следующие действия:
- Переходим во вкладку «Вставка» и выбираем «Видео». Далее указываем «Из файла» или «Из сайта».

- Далее указываем, где находится видео. Выбираем ролик и нажимаем «Вставить».

- Вставка видео займёт некоторое время. Не стоит нажимать кнопку «Отмена». Чем больше файл, тем дольше будет длиться его загрузка.

Чтобы добавить аудио, стоит нажать на кнопку «Звук» и указать на файл.

Если вы хотите, чтобы звук длился в течение всей презентации, стоит во вкладке «Воспроизведение», в разделе «Начало» выставить значение «Для всех слайдов».

Также можно настроить громкость музыкального сопровождения. Для этого достаточно нажать на кнопку «Громкость» и указать уровень звучания.

Чтобы значок звука не отображался на слайдах, стоит поставить отметку «Скрывать при показе».

Добавление спецэффектов
Под спецэффектами стоит подразумевать переходы между слайдами, появление и исчезновение текста. Чтобы добавит спецэффекты нужно выделить первый слайд, в нём заголовок и перейти во вкладку «Анимация». Здесь нажимаем «Добавить анимацию».


Указываем «По щелчку» или задаем временной диапазон возникновения анимации.

Стоит отметить, что анимацию придется задавать для каждого заголовка и текста отдельно. Все анимированные элементы будут обозначаться цифрами.

Также можно для каждого элемента задать выход. Это спецэффект, с которым заголовок, картинка или текст будут исчезать. Данная функция находится в том же разделе, что и вход, только нужно будет прокрутить ползунок вниз.

После оформление первого слайда стоит перейти ко второму и задать анимацию для каждого элемента отдельно.
Сохранение и просмотр проекта
После оформления всех слайдов необходимо настроить презентацию. Переходим к первому слайду и нажимаем «F5». Запустится просмотр проекта. Смотрим и изучаем недостатки. Исправляем их. После переходим во вкладку «Показ слайдов» и нажимаем «Настройка демонстрации». Указываем, как будет происходить смена слайдов (по времени или вручную), параметры показа, очерёдность слайдов.


Запустить презентацию можно двойным щелчком.
Как создать презентацию смотрите в видео:
На сегодняшний день существует огромное количество способов для создания слайдшоу: Microsoft PowerPoint, LibreOffice Impress, Google Презентации, PowerPoint Online и множество других онлайн-сервисов. В данной статье мы пошагово рассмотрим, как, используя подобные программы, сделать презентацию на компьютере с Windows 10. Стоит отметить, что принцип работы не зависит от версии ОС. То же самое можно сделать и на «Виндовс» 7 и 8.
Для того чтобы воспользоваться данным бесплатным сервисом, нужно перейти на официальный сайт . Если вы окажетесь там в первый раз, то увидите следующее сообщение.

Если хотите, можете нажать на кнопку «Краткий обзор» и ознакомиться с рекомендациями от разработчиков «Гугл». Для того чтобы приступить к работе, нужно закрыть это окно (нажмите на крестик).

У вас есть два пути:
- начать с нуля;
- использовать готовый шаблон.

Рассмотрим каждый вариант более детально.
Использование готовых макетов
Для того чтобы создать готовую презентацию, необходимо сделать следующие шаги.
- Для просмотра всей галереи шаблонов нужно кликнуть на указанную иконку.

- В данной галерее вы увидите несколько разделов:
- недавние;
- личное;
- работа;
- образование.

- Кликните на любой из понравившихся вариантов.
Обратите внимание: основа этого шаблона должна хоть как-то совпадать с тем, что вы хотите сделать. В качестве примера рассмотрим «Отчет о выполненной работе».

- Дождитесь загрузки. Время ожидания зависит от скорости интернета и количества слайдов в презентации.

- В результате этого вы увидите полностью готовую работу. Нужно только поменять текст на свой.

- Переключаться между слайдами можно при помощи панели в левой части экрана.

- Для каждой страницы можно добавить заметки автора. Этот текст не будет виден во время воспроизведения – он доступен только вам. Здесь можно вставлять куски вашей речи во время доклада.

- Изменить цветовую тему можно в правой части экрана.

Если эта панель вам мешает, вы всегда можете закрыть её.

Редактирование шаблона
Для того чтобы отредактировать данные слайды под свои нужды, необходимо сделать следующие операции.
- Кликните на любой элемент, который нужно изменить. Сразу после этого вокруг него появится рамка и вы сможете вносить любые правки.

- В качестве примера укажем название работы «Проект мечты». Имя выберем какого-нибудь простого школьника – «Петров Иван».

- Таким способом можно работать с любой текстовой информацией.

Важно понимать, что здесь не редактор Word и страницы сами по себе перелистываться не будут. Для перемещения по слайдам нужно кликать по их миниатюре либо двигаться при помощи стрелок на клавиатуре ( и ↓ ).
При этом вы не должны находиться в процессе редактирования какого-нибудь объекта, поскольку в этом случае будете перемещаться внутри его.
Изменение формата просмотра
Если слайдов много, то можно переключиться из «Режима ленты» в «Режим сетки».

В итоге миниатюры станут большими и отобразятся на всю рабочую область.

Для того чтобы вернуться к прежнему размеру, нужно кликнуть на соседнюю иконку.

Только так вы сможете вернуться к содержимому проекта.

Создание презентации с нуля
Для этого необходимо выполнить следующие шаги.
- Кликните на иконку «Чистый».

- Пустой проект будет выглядеть следующим образом.

- Для того чтобы добавить обычный слайд, достаточно кликнуть на иконку со знаком «+».

- Для изменения макета новой страницы нужно кликнуть на иконку выпадающего списка. В результате этого вы увидите большое количество шаблонов.

- Для того чтобы сменить фон, нужно кликнуть на соответствующую ссылку.

- Сразу после этого всплывёт окно, в котором вы сможете:
- указать цвет;
- выбрать картинку;
- восстановить исходный фон (опция будет доступна, если вы ранее вносили изменения).

Обратите внимание: данную настройку можно установить, как на один слайд, так и на весь проект.
Добавление элементов
Для того чтобы вставить что-нибудь в вашу презентацию, нужно сделать следующие шаги.
- Кликните на главное меню «Вставка».
- В результате этого вы сможете вставить:
- изображение;
- текстовое поле;
- видео;
- фигуру;
- таблицу;
- диаграмму;
- объект «Word Art»;
- линию;
- анимацию;
- комментарий;
- новый слайд;
- номера слайдов.

Главное понимать, что при помощи всех этих объектов можно сделать качественный, красивый и интересный проект. Но если вы перестараетесь, то последствия этого будут печальными. Большим количеством различных элементов можно нанести огромный вред внешнему виду слайдов.
Постарайтесь оформить страницы вашего проекта так, чтобы степень показанного мастерства вызвала у всех восхищение.
Как изменить внешний вид элементов
Для того чтобы отредактировать какой-нибудь объект, необходимо выполнить следующие шаги.
- Кликните на что-нибудь (в качестве примера будем использовать текстовое поле).
- Нажмите на пункт меню «Формат».
- В результате этого появится еще несколько различных подпунктов. Некоторых из них универсальны и подходят ко всем объектам.
Если какой-то из пунктов неактивен, значит он недоступен для данного элемента. То есть если вы работаете с текстом, то ни о каком видео и речи быть не может.

- Для любого текста возможны следующие варианты.

Остальные пункты работают по такому же принципу, как и редактор Word.
Что можно сделать со слайдом
Кликнув на это меню, вы сможете:
- создать новый слайд (либо горячая клавиша Ctrl +M );
- дублировать слайд;
- удалить слайд;
- пропустить слайд;
- переместить слайд;
- изменить фон;
- выбрать макет;
- указать тип перехода;
- изменить шаблон;
- сменить тему.

Как запустить проект
- Для того чтобы посмотреть, что у вас получится в итоге, нужно нажать на указанную кнопку либо нажать на горячую клавишу Ctrl +F5 .

- Сразу после этого вы увидите следующее.

- Чтобы представление было удобным, в нижней части презентации появится панель с несколькими кнопками. Перелистывать слайды можно при помощи стрелок. Либо можно сразу перейти к нужной странице (через выпадающий список).
- Для выхода достаточно нажать на кнопку «Закрыть» или на клавишу ESC .
Сохранение проекта
Открыв меню «Файл», вы увидите, что там отсутствует пункт «Сохранить».

Дело в том, что все ваши действия записываются в память автоматически. Данный способ особенно хорош в том случае, если у вас наблюдаются перебои в электричестве или у ноутбука скоро разрядится батарейка.
Вы сможете закончить свою работу в любое удобное для вас время (когда появится возможность). Для этого достаточно открыть браузер, вбить нужный адрес и открыть свою презентацию.
История версий
Сервис «Google Презентации» хорош тем, что позволяет посмотреть, что было с вашим проектом раньше. У вас всегда по умолчанию будет открываться последняя версия. Но если вы решили, что зря что-то удалили, и хотите вернуть это назад, сделать это можно следующим образом.
- Нажмите на меню «Файл».
- Выберите соответствующий пункт.
- Затем кликните на «Смотреть историю версий».
Либо можно нажать на горячие клавиши Ctrl +Alt +Shift +H .

- В появившемся окне вы сможете выбрать версии по датам либо по заголовкам, если вы их указывали. Рекомендуется назвать каждую версию как-нибудь так, чтобы вы смогли быстро сориентироваться и выбрать нужный вариант.
- Если вы передумаете, то для возврата к текущей версии нужно кликнуть на стрелочку «Назад».

- Затем, для того чтобы сбросить все внесенные изменения после выбранной даты, нужно будет кликнуть на кнопку «Восстановить эту версию».

- Редактор попросит подтвердить это действие.

Главное, что при этом система будет помнить все изменения. Даже если вы вернулись к исходной точке.

Не забывайте подписывать ваши версии.
Настройка доступа
Если вы хотите показать свою работу кому-нибудь из однокурсников, научному руководителю или сотрудникам, сделать это можно несколькими простыми операциями.
- Кликните на кнопку «Настройки доступа».

- Укажите адрес почты или имя пользователя (в аккаунтах Google).
- Нажмите на выпадающий список и выберите нужное право доступа.
- Для сохранения кликните на кнопку «Готово».

Сразу после этого этот человек сможет редактировать, комментировать или просто смотреть. Как видите, технически вам не нужно скидывать файл на какое-нибудь устройство, чтобы продемонстрировать его другим.
Экспорт презентации
При помощи меню «Файл» вы сможете:
- скачать ваш проект в любом удобном формате;

- опубликовать его в интернете;

- отправить по почте.

Обратите внимание: скачать презентацию целиком можно не во всех форматах. Например, полностью все страницы получится перевести в PDF. А если выберете расширение JPEG или PNG, то скачать удастся только текущий слайд.
Microsoft PowerPoint
Данный продукт является одним из самых многофункциональных, особенно современные версии (2007, 2010, 2013 и 2016 года). Здесь есть все возможности для того, чтобы сделать грамотный проект.
В качестве примера создадим простую презентацию. Для этого нужно выполнить следующие действия.
- Первым делом у вас откроется титульный слайд.

- Напишем туда что-нибудь.

- Для того чтобы вставить обычный слайд (который содержит заголовок и текст), нужно кликнуть на кнопку «Создать слайд».

- Если хотите использовать другой макет, нужно нажать на маленький треугольник около этого инструмента. В результате вам предложат выбрать макет будущего слайда. Выберите любой из них.

- В следствие этого вы увидите что-нибудь такое (в зависимости от того, куда вы кликнули).

- Нажмите на какой-нибудь элемент и напишите что-нибудь.

- Для того чтобы изменить формат текста (например, увеличить размер шрифта или поменять его цвет), достаточно выделить нужный фрагмент и воспользоваться главной панелью инструментов.

Любой, кто работал до этого момента в редакторе Word или Excel, увидит знакомые для него иконки. При помощи этих кнопок вы сможете украсить любой элемент. Речь идет абсолютно про все объекты, а не только про текст.
Добавление элементов
Для этой цели необходимо выполнить следующие шаги:
- Перейдите на вкладку «Вставка». Кликните на любой объект, который вы ходите добавить в свою презентацию. Ориентироваться можно по названиям.
- Здесь вы сможете добавить:
- слайд;
- таблицу;
- изображения;
- фигуры;
- SmartArt;
- диаграмму;
- ссылки;
- примечания;
- надстройки;
- текст;
- символы;
- мультимедиа;
- Flash-объект.

- Например, для того чтобы вставить какую-нибудь фигуру, нужно кликнуть на соответствующую иконку. Затем в появившемся списке выбрать что-нибудь подходящее для вашего проекта.

- Сразу после этого вы увидите, как изменится внешний вид курсора.

- Кликните в то место, где нужно вставить фигуру. Результат будет следующим.

- Если внешний вид вставленного объекта вам не нравится, вы всегда можете изменить его при помощи вкладки «Формат». Она появляется при выделении любого элемента.

Подобным образом можно вставить что-угодно.
Как изменить дизайн презентации
На вкладке «Дизайн» вы сможете выбрать любую тему, которая вам понравится.
- Для того чтобы увидеть полный список, нужно кликнуть в указанную область.

- Этот список довольно большой. При этом есть возможность поиска тем в Интернете. Для облегчения выбора вам будет доступен предварительный просмотр при наведении курсором на эскиз.

- Более того, существуют различные цветовые варианты в пределах одной и той же темы. Для сохранения изменений нужно будет кликнуть на выбранный вариант.

Как настроить переходы между слайдами
Для этого необходимо сделать несколько простых операций:
- Перейдите на вкладку переходы.
- Раскройте список всех эффектов.

- Выберите что-нибудь из списка.

- Сразу после этого увидите, как будет выглядеть данный переход.

- В качестве дополнительных настроек можно выбрать длительность эффекта и звуковое сопровождение.

Как вставить анимацию
Данная вкладка будет неактивной, пока у вас на слайде не будут присутствовать хоть какие-то объекты.

Как только вы что-нибудь напишите или вставите, иконки сразу же станут активными (в этот момент вы должны поставить курсор на нужный объект).

Если кликните на иконку «Добавить анимацию», то увидите еще больший список.

Самое главное – это не перестараться с эффектами, поскольку вы таким способом сможете уничтожить читабельность текста и все ваши старания пойдут насмарку.
Печать презентации
Если проект большой, то у вас уйдет очень большое количество бумаги. Для экономии нужно сделать следующее.
- Нажмите на клавиатуре на клавиши Ctrl +P .
- В результате этого в главном меню «Файл» должен открыться раздел «Печать».

- После этого нужно нажать на указанный выпадающий список и выбрать необходимое количество слайдов на одной странице.

Таким образом вы сможете сэкономить бумагу и краску в принтере в несколько раз. И самое главное, печатный вариант намного удобнее для заучивания, чем электронный.
Для того чтобы увидеть, в какие форматы вы можете перевести свою презентацию, нужно выполнить следующие шаги.
- Кликните на меню «Файл».

- В появившемся окне перейдите в раздел «Экспорт».

- В результате этого вы увидите, что можно:
- создать PDF-файл (если у вас установлено данное приложение);
- создать документ PDF/XPS;
- создать видео;
- упаковать презентацию для компакт-диска;
- создать выдачи;
- изменить тип файла.

Такого списка экспорта нет ни у одной другой программы.
PowerPoint Online
Для того чтобы воспользоваться этим сервисом, нужно перейти по следующей ссылке . Прежде чем начать работать, вас попросят авторизоваться при помощи аккаунта Майкрософт.

После того как вы войдете в систему, увидите следующее.

Обратите внимание: при работе со слайдами вы будете пользоваться возможностями двух сервисов: «Microsoft PowerPoint Online» и «OneDrive». Все ваши документы будут храниться именно в этом облаке.
Для того чтобы создать презентацию, нужно выполнить следующие действия.
- Выберите какой-нибудь шаблон.

- Выбрав нужный образец, вы увидите следующее.

- Как видите, это обычный PowerPoint, работу которого мы разобрали выше, только в браузере. Здесь вы будете делать всё точно так же, как и в обычной версии для персонального компьютера.
Это классная альтернатива для тех, у кого нет под рукой своего ноутбука или ПК. Более того, как и в случае с «Google Презентациями», все ваши проекты будут сохраняться в облаке. Достаточно войти в свой аккаунт.
Официальная страница данной программы выглядит следующим образом.

Скачать её можно . Либо перейти из главной страницы в раздел «Загрузить».

После того как вы скачаете, установите и запустите данное ПО, вы увидите следующее.

Как видите, данный софт весьма полезный и современный, поскольку помимо презентаций может работать и с другими форматами. Самое главное – во время установки вас не просят ввести ключ или купить что-то. LibreOffice – полностью бесплатная программа. Она постоянно получает техническое развитие за счет открытого исходного кода.
Любой желающий может внести свой вклад и тем самым принести пользу для проекта. Если вы решите использовать программу Impress, постарайтесь скачать самый последний релиз. Кроме этого, при появлении новой версии программа предложит установить необходимые обновления.
Для создания слайд-шоу необходимо выполнить следующие действия.
- Нажмите на соответствующий пункт меню.

- В самом начале вас попросят выбрать желаемый шаблон.

- После того как вы определитесь с выбором (а вариантов там очень много), нужно будет кликнуть на кнопку «Открыть».

- После этого вы сможете создавать любые слайды.

- Алгоритм работы точно такой же, как и в других редакторах, только все панели расставлены немного иначе. Нужно просто привыкнуть. Если хотите, можете полностью изменить архитектуру приложения при помощи меню «Вид».

- При работе с каждой страницей в правой части экрана вы всегда будете видеть (функцию можно отключить) свойства этого элемента.

- Для настройки схемы переходов и появления слайда нужно кликнуть на следующую иконку (в правой части экрана). Затем вы сможете указать все необходимые настройки.

Как вставить анимацию
Для этого необходимо:
- Кликнуть на иконку «звёздочки».
- Нажать на кнопку с символом «+».
- Выбрать нужную категорию.
- Указать желаемый эффект.
- Настроить дополнительные параметры.

Как добавить новый слайд
Для того чтобы создать новую страницу, необходимо выполнить следующие действия:
- Кликните на меню «Слайд».
- Затем выберите соответствующий пункт.

Обратите внимание, для этого достаточно нажать на сочетание горячих клавиш Ctrl +M .
Добавление различных объектов
Если нажать на раздел меню «Вставка», можно увидеть следующие пункты.

К ним относятся:
- изображение;
- видео и звук;
- медиа;
- диаграмма;
- объект;
- фигуры;
- таблица;
- направляющая;
- текстовое поле;
В этой статье я коротко расскажу как сделать презентацию на компьютере. Кстати, всех приветствую! Наше время – это компьютерный век, это время, когда практически все преобразовывается в электронный формат и формируется в памяти вычислительной техники.
На сегодняшний день на разнообразных мероприятиях не будет достаточно того, чтобы просто повествовать о своем проекте, эту идею необходимо предоставить в наилучшем свете.
Презентации, созданные на ПК, открывают перед вами эти возможности, именно это и обусловило их широчайшую популярность. Эта статья обучит вас и расскажет, как создать занимательную и благовидную презентацию, используя программный продукт PowerPoint (она поставляется вместе с основным офисным пакета Microsoft Office ).
Как сделать презентацию на компьютере? Приведем несколько советов:
Чтобы узнать как сделать презентацию на компьютере, внимательно читайте далее. Если вы не хотите, чтобы внимание слушателей рассеивалось, пытайтесь не загромождать вашу презентацию.
- Корректно подобранный размер, стиль и шрифт – это основные факторы, на которые стоит обращать внимание. Именно они отвечают за ясность и доступность знаний, которые вы преподносите.
- Максимальное количество слов на одном слайде – 25.
- Выберите фон, который будет отличаться от цвета текстового наполнения.
- Не допускайте .
Ниже описывается инструкция по использования программного продукта PowerPoint .
1. Прежде всего, подготовьте всю информацию, необходимую для включения в презентацию. Помните, что она выступает только в дополнении самого доклада, и не является его полноценной заменой.
2. Откройте PowerPoint.
3. Для создания презентации жмите на вкладку «Файл», затем «Создать» и «Новая презентация».
4. Для украшения можно воспользоваться занимательной функцией, пройдя в раздел «Дизайн», «Темы». В числе имеющихся тем выберите наиболее подходящую, учитывая тематику вашего доклада.
5. Всю внесенную информацию вы сможете подправить, изменить шрифт текста, его цвет и размер.
6. Вдобавок, у вас есть возможность расположить необходимую информацию, используя различные графики, схемы и многое другое.
С помощью вкладки «Вставка».
1. Равно как и любую другую графическую информацию, можно вставить . У вас есть возможность добавить мелодию путем установки настроек воспроизведения. Кликните по вкладке «Клипы мультимедия», «Звук». В результате появится диалоговое окно, с помощью которого выберите необходимый музыкальный файл.
2. Все текстовые строки или изображения можно несколько приукрасить с помощью специального анимационного эффекта, активируется он во вкладке «Анимация».
3. Переключение слайдов сделайте изящным. Для этого необходимо воспользоваться функцией «Переход к следующему слайду», которая так же находится во вкладке «Анимация». PowerPoint предоставляет к выбору свыше десятка вариантов перехода, остается только выбрать самый лучший из них.
4. После того, как вы создали долгожданную презентацию, неплохо было бы ее просмотреть. Для этого жмите на клавишу F 5 либо нажмите на вкладку «Файл», «Печать» и «Предпросмотр».
На заметку! Недавно я писал очень интересные статьи и рассказывал или . А еще я говорил . Обязательно прочитайте эти все статьи.
На этом буду закакнчивать! Надеюсь вы поняли как сделать презентацию на компьютере. Не забываем ввести свой email под статьей и получать от меня новые уроки на почту. А еще я очень жду от вас в комментариях вопросы и предложения. Всем мира и добра!
С Ув. Евгений Крыжановский
Компьютерная презентация — это поток слайдов с музыкой, спецэффектами и анимацией. Зачастую они сопровождают рассказ выступающего и выводят на экран нужное изображение. Презентации используют для представления и продвижения продуктов и технологий, а также для более глубокого понимания излагаемого материала.
Рассмотрим основные методы создания презентаций в ОС Windows, реализуемые с помощью разных программ.
Способ 1: PowerPoint

Способ 2: MS Word
Способ 3: OpenOffice Impress
— это абсолютно бесплатный аналог Microsoft Office на русском языке с удобным и понятным интерфейсом. Данный офисный пакет получает постоянные обновления, расширяющие его функциональность. Компонент Impress был специально разработан для создания презентаций. Продукт доступен на Windows, Linux и Mac OS.
- В главном меню программы кликните на «Презентация» .
- Выберите тип «Пустая презентация» и нажмите «Далее» .
- В открывшемся окне вы можете настроить стиль слайда и способ отображения презентации.
- После окончательной настройки анимации переходов и задержек в Мастере презентаций нажмите «Готово» .
- По окончании всех настроек вы увидите рабочий интерфейс программы, который по набору возможностей ничем не уступает PowerPoint.
- Сохранить результат можно во вкладке «Файл» , кликнув на «Сохранить как…» или воспользовавшись сочетанием клавиш Ctrl + Shift + S .
- В открывшемся окне можно выбрать тип файла (есть формат PPT), что позволяет открыть презентацию в PowerPoint.







Заключение
Мы рассмотрели основные способы и методики создания компьютерных презентаций в Windows. За неимением доступа к PowerPoint или любым другим конструкторам, можно воспользоваться даже Word. Также хорошо себя показывают бесплатные аналоги известного пакета программ Microsoft Office.