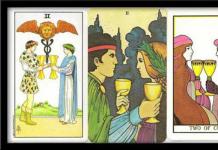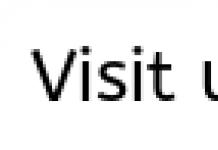Предоставляют очень большие возможности как для профессиональных художников, так и для художников-любителей. Одна из таких программ входит в пакет Adobe и называется «Фотошоп». Она предназначена в первую очередь для обработки и ретуши фотографий, однако содержит богатый набор инструментов имеет интуитивно понятный интерфейс, и освоить ее при желании не составит особых трудностей.
Вопрос о том, как рисовать в «Фотошопе», предполагает как минимум два уточняющих. Какой устройство вы планируете использовать? Мышь или графический планшет? Какого типа файлы вы планируете создавать? Векторные или растровые?
Вопрос о рисовании мышью
В общем-то, научиться тому, как рисовать в «Фотошопе» мышкой, можно в полном смысле этого слова только в одном случае. Мышь подойдет только для векторных рисунков. Для растровой живописи ее можно по-настоящему использовать только разве что в целях создания работ в духе абстракционизма или кубизма. Проводить четкие, точные, сложные и красивые линии мышью мало кому удается.
В том случае, если вы хотите создавать нужно использовать инструмент «Перо».
С помощью вариантов этого инструмента нужно создавать точки и линии, а затем управлять ими так, чтобы они изгибались в нужном направлении, создавая геометрически правильные формы. Затем эти фигуры заливаются нужным цветом. Преимущества такого способа рисования состоят в том, что рисунок в любой момент можно легко изменить, поправить (поэтому векторная графика так популярна у мультипликаторов), а также в том, что он не имеет почти никакого отношения к умению рисовать «от руки».

Именно используя инструменты векторной графики, можно в полном смысле рисовать в «Фотошопе» с нуля мышью.
Использование графического планшета
Однако возможности программы на этом далеко не исчерпываются, она предлагает много возможностей того, как рисовать. В «Фотошопе» есть целый спектр инструментов для и живописи. Графический планшет позволяет использовать их во всей полноте. Очень многие и начинающие, и профессиональные художники приобретают это устройство вместо того, чтобы искать некие мудреные способы того, как рисовать в «Фотошопе» мышкой.
Планшет позволит проводить четкие линии, имитируя рисование разными инструментами. Освоение техники рисования потребует некоторого времени, но это себя оправдает. Вы сможете регулировать степень нажатия карандаша или фломастера, а также самых разных других имитируемых программой инструментов.

Кисть
Базовым инструментом для рисования в «Фотошопе» являются многочисленные кисти с огромным количеством тонких настроек. Помимо встроенных кистей, их можно создавать самостоятельно. Кроме того, в сети можно найти огромные базы кистей на любой вкус.

Начало работы
Перед тем как рисовать линии в «Фотошопе», нужно создать новый документ и - желательно - новый слой. Это всегда дает особенные преимущества. Работа с разными слоями позволит редактировать фрагменты вашего рисунка независимо друг от друга, менять композицию, удалять неудавшиеся линии, не затрагивая удачные, а также не искажая фон.
Итак, в меню «Файл» кликните по строке «Новый», в открывшемся окне задайте параметры документа (размер, цветовую среду и т. д.). Полотно создано. Сохраните документ.
В меню «Слои» нажмите на строку «Новый» - «Слой». Задайте его параметры. По умолчанию вы создадите прозрачный слой, расположенный поверх фона. Вы в любой момент сможете удалить, повернуть, подвинуть или отредактировать его, не затрагивая другие слои.
Теперь выберите инструмент «Кисть». В выпадающем списке выберите ее форму, отрегулируйте величину, жесткость. Задайте цвет будущих линий.
Теперь можно рисовать линии или пятна. Работая, не забывайте регулярно сохранять документ.
Если вас удовлетворяет нарисованный фрагмент изображения и вам бы не хотелось, чтобы он был испорчен во время дальнейших манипуляций, создайте новый слой и работайте в нем. Затем вы сможете слить оба слоя для дальнейшей обработки.
Тонкие настройки кистей
Перед тем как рисовать в «Фотошопе», уместно изучить настройки кистей, ведь возможности инструмента - это во многом определяющий момент для художника.
Палитра «Кисти» позволит управлять линией, делать ее более живой.
Возможно, вам понравятся следующие параметры настройки.
«Динамика формы». Она позволяет делать линию более толстой или тонкой в зависимости, например, от поворота или нажима.
«Текстура». Этот параметр призван имитировать рисование по холсту определенной структуры, причем ее тоже можно настраивать.
«Динамика цвета». Можно настроить кисть таким образом, чтобы оттенок линии менялся, и рисунок выглядел более естественно.
«Влажные края». Этот параметр позволяет имитировать рисование влажной краской. Правда, донастроек он не имеет, а работает по принципу «вкл./выкл.» (можно только убирать или ставить галочку в выборе опции).
Есть и другие настройки, которые приблизят рисование в программе к естественному.

Редактирование изображений
Одна из причин задаться вопросом о том, как научиться рисовать в «Фотошопе», это возможность быстрого редактирования и «доведения» работы, быстрого преображения черновика в чистовик.
Преимущества рисования на компьютере хорошо ощущаются, если нужно в уже готовой работе отредактировать то, что редко поддается правке на бумаге или холсте.
- Относительно легкая правка мелких и основных линий изображения. Допустим, довольно легко поправить уже готовый портрет без ущерба для качества рисунка.
- Создание многочисленных копий работы, возможность вернуться к определенному этапу работы.
- Корректировка и радикальное изменение композиции. Часто композиционное решение находится только после того, как работа уже готова. В этом случае нужно либо смириться с допущенными ошибками, либо еще и еще раз переделывать работы. В «Фотошопе» при работе в слоях вы всегда можете не только менять композицию, но и смело экспериментировать, не затрачивая на это сил и драгоценного времени.
- Корректировка и замена фона и текстуры.
- Корректировка цветовой гаммы.
Возможности программы настолько велики, что, как правило, каждый находит свой путь того, как рисовать в «Фотошопе». Чаще всего художник или дизайнер использует ограниченное количество функций, которых оказывается достаточно для достижения основных целей работы.
Жанр: Иллюстрации
В данном уроке я хотела бы объяснить новичкам (или же людям, которые "пришли" из других программ) принципы работы в программе Adobe Photoshop на примере создания обыкновенного портрета (͡° ͜ʖ ͡°) Длинный урок.
1. Начало работы

Итак. Вот перед нами окно Photoshop. Человек, который впервые видит это, чаще всего просто не знает, с чего начать. Я выделила основные инструменты, с которыми предстоит работать в данной программе. 1. То, что вызывает проблемы у большинства новичков в пользовании данной программы. Человек просто не знает, как смешивать цвета, когда кисть идет одним сплошным жирным цветом. Чтобы избежать нервотрепки на эту тему, тыкаем на выделенные кнопочки. Они отвечают за нажим и интенсивность цвета. Так же можно играть непрозрачностью для удобства рисования. (Окна появляются лишь в том случае, если активен инструмент "Кисть") 3. Инструмент кисть. 4. Ластик. 6. Отсылка к пункту номер три. В окне, которое появляется, если нажать на стрелку, можно менять размер кисти и саму кисть. В соседнем правом окне можно изменить настройки кисти. (Окна появляются лишь в том случае, если активен инструмент "Кисть") 2. Здесь всё просто и понятно. Слои, как они есть. Создать слой и удалить слой. Сразу скажу, что если вы будете рисовать на фоне, то уже не сможете ничего рисовать под ним, поскольку фон залит белым цветом по-умолчанию, в отличии от начального фона в SAI, который, в принципе, прозрачный. 5. Поворот листа, лупа и палитра. 7. Пипетка. Не подумайте, она не для того, чтобы тырить цвета с фоток. Она вызывается клавишей левый alt и благодаря ей можно смешивать цвета, накладывая слои цвета поверх основы. Гм. Тавтология получается.
2. Нажим и интенсивность цвета

Пример того, как работают кнопки под цифрой 1 в первом пункте.
3. Скетч

Чтобы начать рисовать, обязательно создаём новый слой. Выбираем удобную вам кисть. Я нарисовала простой скетч-портрет для показа.
4. Основа

Создадим второй слой под первым. На нем накидываем основные цвета.
5. Оттенки

На том же слое поверх рисуем блики, тени, добавляем различные цвета, чтобы рисунок выглядел объёмнее и интереснее.
6. Смешивание цветов

Здесь возвращаемся к использованию пипетки и кисти. Принцип прост: жмем alt и мажем. Жмем и мажем. Многие вам скажут, что от кисти ничего не зависит. Так вот, на деле это совсем не так. В зависимости от выбора кисти ваш предмет будет различной формы и сглаженности.
7. Придача формы

Если вы еще не устали листать похожие друг на друга картинки, то мы продолжаем. Создаём новый слой над скетчем. Начинаем мазать-мазать-мазать цветом сверху, пока не добиваемся приятного глазу результата. Степень проработки зависит от вашей лени и времени `v`
8. О режимах наложения и обтравочной маске

Мы подошли к тому этапу, когда хотим подредактировать свою работу. Но как? Давайте разберемся. В фотошопе есть такая штука, как режимы наложения. Кнопка, отвечающая за режимы наложения, находится прямо над слоями и на ней по-умолчанию стоит значение "Обычные". Чтобы открыть окно, нужно нажать на него левой кнопкой мыши и выбрать любой режим тем же нажатием ЛКМ. Помимо этого, есть в фотошопе такая вещь, как обтравочная маска. Вызывается она нажатием правой кнопки мыши на слое (Чтобы случайно не превратить часть рисунка в обтравочную маску, создайте новый слой и кликните ПКМ на нём). Что нам даёт обтравочная маска? По сути это аналог "Прикрепления слоя", с которым наверняка знакомы пользователи SAI. Обтравочная маска ограничивает область рисования с целого листа до нарисованного на предыдущем слое. Если создать обтравочную маску над другой обтравочной маской, они будут действовать на слой, к которому прикреплена первая маска. То есть, если мы рисуем примером нашего портрета, то маска будет действовать только на последний слой, где мы дорабатывали рисунок. Нехорошо получается. Однако, не используя маски, мы будем закрашивать все слои, что есть ниже. Ой! Мы замазали фон!
9. Выделения цветом при помощи режимов наложения

Чтобы подчеркнуть особые места на рисунке, показать свет или просто наложить сверху градиент для "симпатичности" мы можем использовать те же режимы наложения. На рисунке я отметила те места, куда может падать свет. Создадим новый слой со значением "Мягкий свет". Используя инструмент кисть, нанесём белый цвет на выделенные места. Пусть для примера я и использовала пятиминутный скетч, но даже по нему можно заметить, что появляется некое ощущение объёма и атмосферы.
10. Градиент и режимы наложения

Создадим новый слой со значением "Мягкий свет". Чтобы использовать градиент, вы должны выбрать кнопку, которая находится под "Ластиком" и провести прямую линию на рисунке. Есть различные виды градиентов, но пока мы рассмотрим только вид по-умолчанию. Если вы не выбирали градиент из меню, которое автоматически появляется во второй верхней панели и открывается кликом по стрелочке, то градиент будет соответственен цветам вашей палитры. Если первый цвет у вас розовый, а другой синий, то и градиент у вас будет розово-синим. Градиент может быть только одного, постепенно растворяющегося, цвета. Чтобы изменить структуру и цвет градиента (например, в том случае, если вы всё же выбрали образец из меню), открываем всё тоже меню образцов градиента. Первые два градиента соответственны цветам вашей палитры. Первый - двухцветный, а второй - полупрозрачный. Проводим линию градиента на слое со значением "мягкий свет". Кажется, наш рисунок стал немного теплее =)
11. Немного о кривых

Хм. Давайте нарисуем зайчика. В какой-то момент вы решили, что он получился слишком бледным. Не стоит пугаться, это можно исправить. В моём случае окно "Коррекция" располагается над окном "Слои". Если этого окна у вас нет, нажмите левой кнопкой мыши на пункт "Окно" в самой верхней панели и выберите пункт "Коррекция". Вы можете выбрать любой значок на панели и поэкспериментировать. Для примера я возьму "Кривые". Поставим случайное значение наших двух точек и наш зайчик станет гораздо ярче! Вы можете брать на кривой и более двух точек, хотя в основном вам потребуются только эти две.
12. Последние шаги

И вот, когда наше изображение почти готово, мы можем подредактировать цвет, чтобы придать рисунку атмосферы, легкости и т.д. и т.п. Играемся с яркостью и контрастом. Создаём новый слой со значением, допустим, "Мягкий свет" и отмечаем цветом нужные вам места `v` Вот и всё! Наш портрет готов. P.S. Большое спасибо Vornava за исправления, подсказки и указания на очепятки =)
Сегодня все больше людей предпочитают пользоваться цифровыми технологиями для создания рисунков, ведь это не только новый, удивительный способ творить, но и неплохой способ заработка. Сегодня мы расскажем, как рисовать в AdobePhotoshop, ведь это самая популярная, легкая для изучения и оптимизированная для рисования программа.
База
Многие люди полагают, что рисовать в фотошопе без базовых знаний художника можно или легче, ведь надо будет уловить только самую суть. На самом деле это не так, принцип рисования в фотошопе ничем не отличается от рисования на бумаге. Те же принципы построения композиции, раскладки теней, перспектива и пропорции. Так что человеку, умеющему рисовать, будет значительно легче освоить азы фотошопа.
Поэтому до того как приступать к обучению было бы хорошо, чтобы вы постигли азы рисования и изучили инструменты Adobe Photoshop, чтобы понять его возможности и не тратить время на поиски нужного вам инструмента.
Рисуем в фотошопе мышью или планшетом?
Поскольку не у всех пользователей фотошопа есть планшет, первые шаги в освоении компьютерной графики вам придется совершать мышью. Рисовать ею значительно сложнее, ведь нельзя контролировать прямоту линии, точность штрихов и множество деталей из которых и состоит рисование. И все равно стоит попробовать начать, ведь вам может понравиться.
Многие пользователи рано или поздно покупают планшет из-за его максимального приближения к обычному рисованию и из-за расположения руки. С ним она меньше устает.
Учимся рисовать в фотошопе
Есть три возможных пути для обучения рисованию в фотошопе
- Очные курсы по рисованию в Adobe Photoshop. Главным его плюсом является помощь учителя, а минусом – цена.
- Онлайн-курсы. Хотя их минус тоже высокая стоимость,они не заставят вас жить по строгому графику от учебы до учебы
- Обучение по видео-урокам. Интернет полнится недорогими и бесплатными видеоураками, вы сможете подобрать любой на свой вкус, а также можете посмотреть некоторые из них в конце этой статьи.
Основные инструменты Adobe Photoshop
Основные четыре инструмента это Кисть, Ластик, Заливка и Градиент
- Кисть – основной инструмент для рисования. Пользоваться им легко. Выбираете кисть и проводите ею линию. Правда если заглянуть в настройки кисти, выяснится, что они бывают разных форм, жесткостей и размеров.
- Ластиком вы удалите не удавшиеся части нарисованного вами рисунка. Работает он по тому же принципу, что и кисть. Отличается от нее только тем, что стирает, а в остальном у них даже настройки похожи.
- Заливкой можно закрасить выбранную область целиком.
- Градиентом между областями заливки создают плавный переход. Они имеют разную форму и направление.
Учимся рисовать прямую линию в фотошопе
Есть два способа нарисовать прямую линию в фотошопе. Программный инструмент «линия», который строит линию на двух конечных точках. Выбирается значком на панели инструментом или кнопкой «U», так же вы контролируете его толщину и размер.
Второй способ это инструмент кисть, он тоже рисует линию на двух конечных точках, но для этого придется зажать клавишу Shift.
Учимся рисовать кривую линию
Кривую линию либо рисуют от руки Кистью или Карандашом. Либо искривляют с помощью инструментов уже существующую прямую линию. Это не требует каких-либо знаний, и вы всегда можете попробовать это на практике. Дерзайте!
Видео уроки
Здравствуйте! Сегодня мы поговорим как рисовать в Фотошопе. Фотошоп располагает многочисленными средствами для рисования. Возможности их использования безграничны. В этом уроке на примере нескольких инструментов и алгоритмов вы познакомитесь лишь с небольшой частью из множества технических приемов.

Основные инструменты рисования
Основные инструменты рисования приведены в таблице
Таблица Основные инструменты рисования
| Инструмент | Действия инструмента |
|
Eraser (Ластик) |
Стирает цвет пиксела изображения, делаяего прозрачным (или задавая разные степенипрозрачности). Исключение составляетслой Background (Фон) , где заблокирована прозрачность. Тогда ластик рисует цветомзаднего плана |
|
Brush
|
Инструмент подобен настоящей кисти. Содержит разнообразные настройки, позволяющие имитировать мазок кисти |
|
Pencil
|
Используется для создания тонких, четкихпроизвольных линий |
|
Color
|
Заменяет выбранный цвет в изображении на новый в зависимости от установленного режима наложения инструмента |
|
Mixer Brush
|
Смешивает цвета в изображении, создавая эффект рисования настоящей кистью |
|
Art History Brush
|
Создает хаотичное размытие со скручиванием. Используется для художественных спецэффектов |
|
Gradient
|
Создает цветовой переход. Используется для заливки фона или выделенной области |
| Paint Bucket
(Заливка) |
Заполняет область изображения сплошным цветом или заранее заданным образцом Выбор основного и фонового цвета Основной цвет Foreground Color и фоновый цвет Background Color Foreground Color (цвет переднего плана, или основной) в Photoshop используется для рисования, заливки документа или выделенной области и в качестве начального цвета инструмента Gradient (Градиент). |
Выбор основного и фонового цвета
Основной цвет Foreground Color и фоновый цвет Background Color задаются в панели инструментов. Foreground Color (цвет переднего плана, или основной) в Photoshop используется для рисования, заливки документа или выделенной области и в качестве начального цвета инструмента Gradient (Градиент).
 Background Color (цвет заднего плана, или фоновый)
появляется при стирании пикселов на слое Background
(где заблокирована прозрачность). Данный цвет включен в один из служебных градиентов. По умолчанию (Default) цвет переднего плана черный, а заднего плана - белый. Таким образом, инструменты рисования Brush (Кисть)
и Pencil (Карандаш)
будут рисовать черным цветом по белому. Можно изменить цвет Foreground многими способами. Самый простой - выбрав щелчком в палитре Swatches (Образцы) желаемый цвет. Щелкните по любому образцу цвета в палитре Swatches, и вы увидите изменение цвета переднего плана, а ваша кисть теперь будет рисовать выбранным цветом. Для некоторых служебных действий в программе необходимо быстро установить цвета по умолчанию. Нажав быструю клавишу
Background Color (цвет заднего плана, или фоновый)
появляется при стирании пикселов на слое Background
(где заблокирована прозрачность). Данный цвет включен в один из служебных градиентов. По умолчанию (Default) цвет переднего плана черный, а заднего плана - белый. Таким образом, инструменты рисования Brush (Кисть)
и Pencil (Карандаш)
будут рисовать черным цветом по белому. Можно изменить цвет Foreground многими способами. Самый простой - выбрав щелчком в палитре Swatches (Образцы) желаемый цвет. Щелкните по любому образцу цвета в палитре Swatches, и вы увидите изменение цвета переднего плана, а ваша кисть теперь будет рисовать выбранным цветом. Для некоторых служебных действий в программе необходимо быстро установить цвета по умолчанию. Нажав быструю клавишу
Инструмент Brush
Создайте новый документ командой File | New (Файл | Создать), установив следующие значения:
- Preset (Набор): Web;
- Size (Размер): 800 x 600, 72 ppi;
- Color Mode (Цветовой режим): RGB Color;
- Background Contents (Содержимое фона): White (Белый).
Активизируйте инструмент Brush (Кисть). Под главным меню программы находится панель параметров активного инструмента с многочисленными настройками. Рассмотрим основные из них.

Параметр Brush
Параметр Brush (Кисть)
- это не только форма инструмента, но и достаточно большой набор параметров, настраиваемый в специальной палитре Brush (Кисть). Данный параметр имеет выпадающий список предложений с уже загруженными кистями по умолчанию. Вы можете выбрать любую кисть из набора. Причем, как вы заметили, кисти не только круглой формы. Есть листья, мочалки, звезда, травинки. Этот набор можно изменять, дополнять, создавать свои кисти.
Нарисуйте линию, выбрав различные формы кисти.

Отображение на экране инструментов рисования
Инструмент рисования имеет определенный размер и форму. Когда вы активизируете инструмент и переместите указатель мыши в окно изображения, он выглядит точ-
но так же, как и фактический размер его кисти, отображаемый в пикселах. Это очень удобно.
Изменение размера и жесткости кисти
Наиболее часто используются кисти круглой формы. Основные параметры круглых кистей Size (Размер)
1 и Hardness (Жесткость)
-
Жесткие кисти имеют четкий контур, мягкие - растушеванный, размытый.

Для изменения размера кисти (параметр Brush у любого инструмента!) и жесткости вы можете использовать следующие быстрые клавиши и комбинации клавиш:
— клавиша <[>
позволяет уменьшить размер кисти, сохраняя ее жесткость;
— клавиша <]>
позволяет увеличить размер кисти, сохраняя ее жесткость;
— комбинация клавиш
— комбинация клавиш
Режим наложения Mode
Этот параметр характерен для всех инструментов рисования. Обратите внимание, что по умолчанию установлено значение Normal (Нормальный). Не стоит пока его изменять.

Непрозрачность Opacity
Opacity (Непрозрачность) - степень непрозрачности штриха. По умолчанию установлена непрозрачность 100%. При работе с любым инструментом рисования вы сможете изменить непрозрачность, введя значение цифрами с клавиатуры; выделять соответствующее поле не потребуется.

1. Укажите нужное значение, введя значение от 1 до 9 цифрами с клавиатуры, не прозрачность при этом будет задана равной от 10 до 90% соответственно. Если вы введете значение 0, то непрозрачность будет задана равной 100%. Для более точного указания значения непрозрачности (с точностью до единиц процентов) быстро нажмите две цифры.
2. Попробуйте ввести клавишами разные значения непрозрачности и провести кистью по документу.
3. Верните значение непрозрачности к 100%.
Режим Airbrush
В старых версиях программы был отдельно инструмент, который назывался Airbrush (Аэрограф) . Теперь это специальный режим у инструмента Brush (Кисть) . Разница заключается в том, что Airbrush заставляет инструмент ставить очередной мазок каждую единицу времени, в отличие от обычной кисти, где мазок ставится только при движении указателя. Действие режима подобно баллончику, распыляющему краску. Особенно заметно действие на растушеванных кистях. По умолчанию режим выключен.
1. Выберите круглую кисть с помощью клавиш (давайте приучаться к профессиональной работе). Параметр Size (Размер)
установите равным 100 px; Hardness (Жесткость)
- 0%. Щелкните по документу, отметьте результат - образовалось пятно.
2. Включите режим Airbrush
, нажав на соответствующую пиктограмму на панели параметров инструмента Brush
.
3. Нажмите мышь, не перемещая по документу, оцените действие. Вы видите, что несмотря на отсутствие движения, пятно «краски» увеличивается.
4. Отожмите кнопку включения режима.
Плотность Flow
Данный параметр в основном относится к режиму Airbrush и регулирует плотность нанесения краски за одно движение кистью.
Flow (Нажим) - это плотность, накладываемая за один проход (flow - поток, струя; определяет, как быстро достигается значение непрозрачности). Если Flow равно 100% - за один проход, 33% - за три прохода, но одним росчерком мыши.
1. Выберите круглую кисть, установите Size (Размер)
равным 50 px; Hardness (Жесткость)
- 65%.
2. Установите параметр Opacity (Непрозрачность)
равным 100%, Flow (Нажим)
- 25%.
3. За четыре движения (прохода), не отпуская мышь, вы достигнете плотности Opacity.

Сохранение и восстановление параметров инструментов
Если вы первый раз открыли программу, инструменты настроены по умолчанию, т. е. с теми параметрами, которые предусмотрены Adobe. При изменении настройки инструментов сохраняются при следующем открытии программы. Если вы желаете работать с параметрами по умолчанию (или вы так их настроили, что инструмент вообще не работает), можно вернуть инструмент к состоянию начальной загрузки.

1. Выберите инструмент.
2. Щелкните правой кнопкой мыши по пиктограмме инструмента в панели пара метров.
3. Выберите команду Reset Tool
(Восстановить инструмент).
Команда Reset All Tools
(Восстановить все инструменты) возвращает параметры всех инструментов к первоначальным (по умолчанию).
Инструмент Pencil
Инструмент Pencil (Карандаш) не позволяет менять параметр жесткости - все линии, нарисованные им, имеют стопроцентно жесткие края. Используется для создания тонких, четких произвольных линий.
Инструмент Eraser
Инструмент Eraser (Ластик)
стирает цвет пиксела изображения, делая его прозрачным (или задавая разные степени прозрачности). Исключение составляет слой Background (Фон)
, где заблокирована прозрачность, тогда ластик рисует цветом заднего плана. Если цвет заднего плана - белый, резинка будет рисовать белым цветом (кажется,
что стирает). Проверьте мое утверждение.
Инструмент Paint Bucket
Инструмент Paint Bucket (Заливка) заполняет область изображения сплошным цветом или заранее заданным образцом по методу цветового подобия.
Рассмотрим панель параметров инструмента. Выпадающий список определяет содержимое заливки - пункт Foreground (Основной цвет) или Pattern (Регулярный) 1 . Если выбран режим узора, можно определить его образец в следующем выпадающем списке Pattern (Узор). Установите режим Foreground. Mode (Режим) задает режим наложения заливки, поле Opacity (Непрозрачность) определяет степень ее непрозрачности, флажок Anti-alias (Сглаживание) устанавливает сглаживание краев, а флажок Contiguous (Смеж. пикс) регулирует режим за
ливки смежных или всех подходящих пикселов. Параметр Tolerance (Допуск) определяет порог близости цветов, на которые воздействует инструмент. Чем это значение выше и чем более обширна область заливки, тем большее количество оттенков программа считает близким к цвету в точке щелчка. Значение Tolerance по умолчанию равно 32.
Рассмотрим на примере принцип действия инструмента.
1. Выберите инструмент Brush (Кисть). Установите параметр Size (Размер) равным 100 px, Hardness (Жесткость) - 0%, цвет черный.
2. Создайте замкнутую область.
3. Активизируйте инструмент Paint Bucket (Заливка). Установите режим Foreground, выбрав в качестве рабочего красный цвет. Щелкните внутри области. Paint Bucket
(Заливка) закрашивает область неравномерно, оставляя ореол.
4. Если вы хотите залить большую область, необходимо увеличить параметр Tolerance(Допуск).


Команда Edit | Fill
Если у вас весь лист уже зачирикан кистями, неудобно многократно стирать резинкой. С другой стороны, если вы желаете залить область цветом, то удобнее использовать данную команду.
1. Выполните команду Edit | Fill
(Редактирование | Выполнить заливку) .
2. Появится одноименное диалоговое окно.

В раскрывающемся списке Use (Использовать) - чем вы будете заливать - можно выбрать значение Foreground
(Основной цвет), Background
(Цвет фона), Color
(Цвет…),
50% Gray
(50% серого), Black
(Черный), White
(Белый) или Pattern
(Регулярный).
Узор
- это небольшой фрагмент любого изображения, который программа при заливке многократно повторяет. Если активен этот пункт, следует выбрать
узор из раскрывающегося списка Custom Pattern
(Произвольный узор). В этом списке содержится комплект образцов узоров, поставляемых вместе
с программой.
3. В разделе Blending
(Наложение) параметры вам уже знакомы: список Mode
(Режим) задает режим наложения заливки, поле Opacity
(Непрозрачность) определяет сте-
пень ее непрозрачности.
Необходимо выучить быстрые клавиши для вызова команды Edit | Fill
:
Выполните задание на действие быстрых клавиш:
1.
2.
3.
Результат: ваш документ залит белым цветом (очистка холста документа).
Отмена и возврат действий. Палитра History
В идеальном мире никто не допускает ошибок и неправильных действий. В реальном мире всегда возможны ошибки, и необходимо возвращаться назад. Даже новичку
знакомы клавиши
Команда Edit | Undo
(Редактирование | Отменить) (быстрые клавиши
возвращает отмененное действие. Однако с помощью палитры History (История) можно отменить сразу несколько операций. Каждое действие, совершенное вами, записывается в палитру History (История). Палитра позволяет отменять последнее из совершенных действий, а также их последовательность.
Выполним задание:
1. Откройте изображение пейзаж.jpg из папки Lessons\Урок_2_Рисование электронного архива.
2. Активизируйте палитру History (История)
. В ней показана миниатюра документа
в момент открытия и присутствует единственная запись - Open (Открыть)
.
Документ был открыт, и больше с ним ничего не делали. Миниатюра документа называется состоянием начальной загрузки. Щелкнув по ней, вы можете с любого действия возвратить файл к данному виду.

1. Выберите инструмент Brush (Кисть)
. Цвет кисти - красный. Перечеркните изображение - раз и два.
2. Посмотрите в палитру History
, в ней появились две новые записи (вы сделали два действия кистью) - Brush Tool
(Инструмент «Кисть»), иллюстрируемые значком инструмента.
В палитре History
(История) записываются все действия, которые применялись к изображению. Последнее действие выделено в нижней части списка.
Позволяет не только редактировать фотографии, но и создавать всевозможные изображения, картинки, рисунки. В Фотошопе реализованы все необходимые инструменты, которые могут понадобиться для создания картины или портрета. Если вы владеете какими-либо навыками рисования, то с помощью приведённого материала сможете самостоятельно создать рисунок. В этой статье разберёмся, как нарисовать портрет в Фотошопе. Давайте же начнём. Поехали!
В статье представлена векторная техника
Даже если вы не учились на художника и не умеете толком рисовать, это не помешает вам сделать симпатичный портрет в векторном стиле, используя Photoshop. Сначала нужно подобрать фотографию, с который вы будете работать, а после загрузить её в программу. Воспользуйтесь комбинацией клавиш Ctrl+N для создания нового документа формата А4. Он должен быть в портретном режиме. В созданный документ добавьте своё фото. Если вы хотите использовать другой фон , аккуратно сотрите имеющийся, применив инструмент «Ластик».

Для примера возьмем эту фотографию
Теперь необходимо добавить новый слой. Сделайте это, воспользовавшись клавишами Ctrl+Shift+N. Для большего удобства дайте ему имя «Skin». Для кожи нужно выбрать соответствующий цвет. Лучше всего подойдёт #FAE0AF. Воспользуйтесь инструментом «Перо» и сделайте контур по всему силуэту.

Аккуратно выделяем область лица
Пропускайте те области, в которых пряди волос и элементы одежды нарушают границы силуэта. Позже понадобится создать по отдельному слою для каждого. Затем зайдите в палитру контуров. Сначала выберите рабочий контур, а после нажмите «Заполнение». Этот слой необходимо залить выбранным цветом. Это позволит комфортно поработать с линиями.

Контуры лица, груди и руки следует залить одним цветом
Используйте комбинацию Ctrl+Shift+N, чтобы добавить новый слой. Для удобства дайте ему имя «Skin lines». Воспользуйтесь кистью диаметром 3 пикселя коричневого цвета. Чтобы нарисовать черты лица и линии тела, используйте ранее созданный слой «Skin». Перейдите к палитре контуров и кликните по пункту «Выполнить обводку контура кистью». Комбинируя перо вместе с функцией обводки контура кистью, прорисуйте черты лица. Если необходимо нарисовать более тонкие линии, установите меньший размер кисти. В случае, если нарисовали лишнее, можно это исправить, выбрав «Ластик».

Нужно отрисовать глаза и другие черты лица
Снова воспользуйтесь инструментом «Перо», чтобы нарисовать волосы. После этого выполните заливку нужным цветом. Для прорисовки прядей возьмите кисть меньшего диаметра.
Ниже слоя, который вы назвали «Skin line», создайте ещё один - для одежды. Назовите его «Wear». Используйте перо, чтобы нарисовать одежду нужным цветом. Обратите внимание, что дополнительные элементы одежды следует рисовать в другом слое, который необходимо расположить над слоем «Wear». Выбрав чёрную кисть, сделайте обводку и складки, чтобы рисунок выглядел более реалистично. Разумеется, если на выбранной фотографии одежда практически не попадает, можно с ней так много и не возиться. Однако стоит заметить, что плохо прорисованная часть футболки или рубашки испортит вид всего портрета, даже если лицо было сделано очень качественно и аккуратно.
На следующем шаге выберите слой «Skin» и нажмите клавиши Ctrl+Shift+N, чтобы создать новый слой под названием «Skin shadow». Отметьте птичкой пункт «Использовать предыдущий слой для создания обтравочной маски». Также необходимо задать «Умножение» в качестве режима наложения. Как вы уже могли догадаться, здесь будут создаваться тени. Установите цвет, соответствующий коже. Используя перо, добавьте тени. Обратите внимание, что на рисунке источник свет должен располагаться там же, где и на оригинальном фото. При необходимости добавьте слой «Wear shadow», чтобы создать тени на одежде. Если добавленные тёмные участки будут чересчур тёмными, исправить это можно, снизив значение непрозрачности.

Тонируем кожу лица
Теперь нужно добавить новый слой, расположив его над «Wear line». При помощи пера добавьте светлые участки на теле и одежде. Так же, как и в случае с лицом, обращайте внимание на расположение источника света. Подкорректируйте значение непрозрачности для получения приемлемого результата.

Дополнительные штрихи для одежды
Если вы хотите добавить тень на стену, скопируйте слой «Body», нажав комбинацию клавиш Ctrl+J. Затем выберите оригинальный слой. Откройте меню «Изображение», нажмите «Коррекции» и щёлкните по пункту «Цветовой тон/Насыщенность». Установите минимальное значение яркости, чтобы получить чёрный силуэт. Выбрав этот слой, примените свободное трансформирование. Щёлкните правой клавишей мыши и нажмите «Искажение». Подкорректируйте форму так, чтобы было похоже на реально падающую тень. Далее сделайте «Размытие по Гауссу». Найти его можно в меню «Фильтр», раздел «Размытие». Подберите необходимое значение размытия и непрозрачности.
Для получения натурального освещения нужно создать слой, расположив его над другими, установив непрозрачность около 40%. Выберите «Градиент» на панели инструментов и сделайте заливку чёрно-белым градиентом . Направление выбирайте, исходя из расположения источника освещения.
Чтобы у рисунка была более приятная цветовая атмосфера, поверх можно сделать ещё одну градиентную заливку какими-нибудь тёплыми или холодными цветами, в зависимости от того, какого эффекта вы хотите достичь.
Над всеми имеющимися слоями добавьте новый корректирующий слой «Цветовой тон/Насыщенность». Подберите подходящий уровень насыщенности. Всё - портрет готов!

Вот что мы получили в итоге
Теперь вы знаете, как нарисовать свой портрет в Фотошопе , даже если вы не учились на художника. Такой рисунок может сделать каждый, вне зависимости от уровня художественных навыков или опыта работы в программе Adobe Photoshop. Пишите в комментариях, была ли полезна для вас эта статья, а также делитесь с другими пользователями своими рисунками.